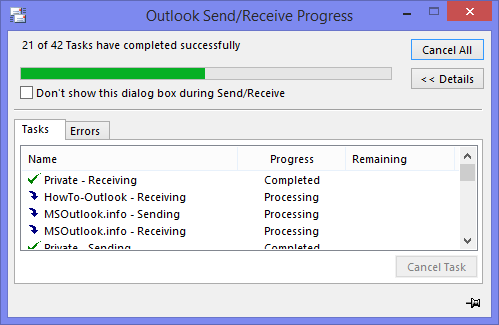How to remove duplicate emails in Outlook ?
Outlook is mostly preferred in high and middle level business or corporation, but when its behavior change then what. if is sending same email twice, thrice or multiple times then “duplicate emails in Outlook sent or outbox mail-folder”.
In this tutorial, you will know the reasons and solutions with the prevention of sending duplicate emails in Outlook at once.
Potential Sources Of Sending Multiple Emails In Outlook
- Uninstall or temporary disable virus scanner when you sending email via Outlook.
- Check internet speed of sending or receiving emails, if speed is slow then increase mail server timeout session.
- Check interval time to send or receive email from someone.
- Reset router, Wi-Fi, modem or other network connection, if it seems OK then try again to send email from Outlook.
Solution To Stop Sending Duplicate Emails In Outlook
Uninstall Or Disable Anti-Virus
It is sophisticated program for creating/blocking a copy of the sending emails or Compels to resend email. To check this issue, disable the antivirus for a few minutes and try to send email. If you successfully send the email without creating a duplicate email then you have to uninstall the antivirus or use disable option before sending an email.
How To Decrease Interval Time Of Sending/Receive Email
- Open the Microsoft Outlook and follow the step below
- In Outlook 2010 & new editions
Select Send/Receive tab from main menu.
Choose Show Progress option.
- In Outlook 2007 or older edition
Click on Tools tab >> select Send/Receive option.
Choose Send/Receive Settings >> then click on Show Progress.
2. When you select “Show progress” a pop-up window opens, showing you two identical progress bars. If you look at more than two tasks, this means that the interval time is set to very short time. And it is also a part of occurring this error “Outlook is sending multiple emails”.
- Guideline to change the interval
- Same process go to Tool tab >> Send/Receive option >> click on send/receive setting then choose “Define Send/Receive Group”.
- A pop-window opens with the name of “Send/Receive Group”.
- In the dialog box, you will see the default value in the option Schedule an automatic send/receive every.
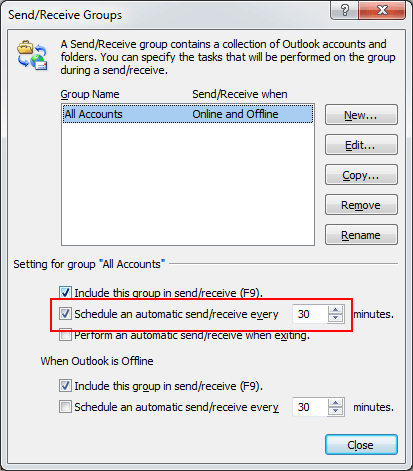
4. Now decrease the value of using drop-down button but not below then 10 minute. After that try to send email.
How To Increase Server Timeout
When you setup an email configuration using POP or IMAP then you don’t miss to look server timeout. By default its value set 1 minute so use drag point and set 2 or 3 minute (not more than 3).
- For Outlook 7 or older version : Go to Tool tab >> Account setting AND For Outlook 10 or newest version: File option >> select Account Settings
- Double click on your IMAP/POP3 account, which you configured or use to send emails.
- Your configuration dialog box open on screen >> click on More Settings
- Click on Advanced Tab.
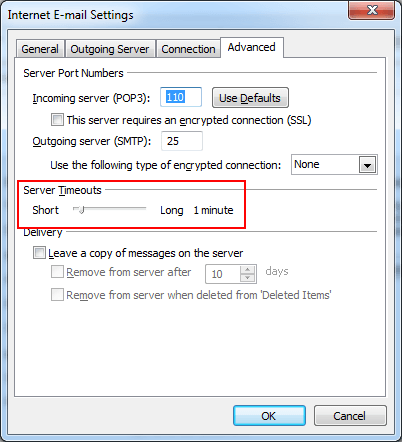
5. Go to Server Timeout section and drag slider to increase the time then press OK
Other solution:
(A) Create a new profile with the same email address and take a backup of emails data before removing the previous profile.
Final verdict:
I hope above content is helpful to resolve you query “Outlook is sending multiple emails with attachments”. I shared possible solution here. If you have any query or other methods then reply us.